Bonjour et merci pour votre message. Pour trouver les packs, il faut aller sur le menu en haut appelé "Lunii"…
5 Astuces iPhone v2
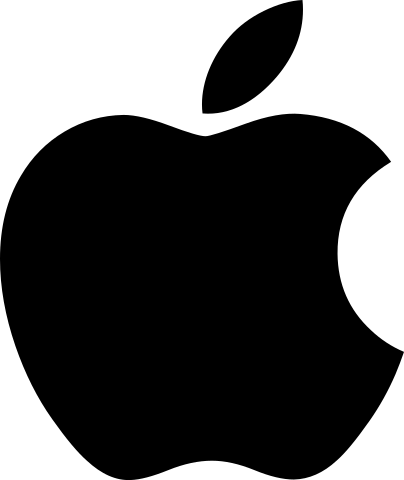
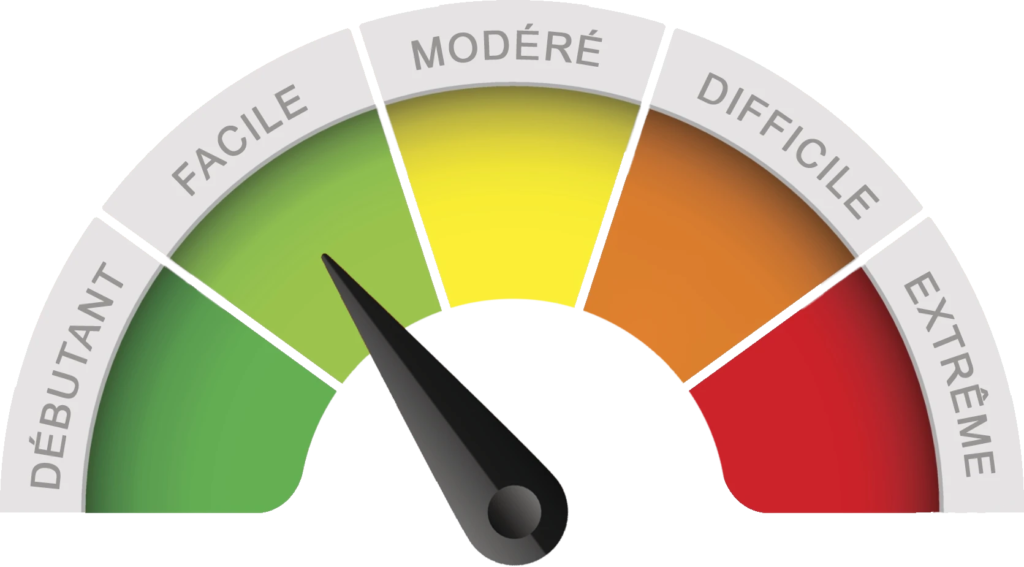
Voici la seconde version de cette partie consacrée aux astuces sur iPhone.
Je vais vous expliquer comment les réaliser et vous occuper avec ces nouvelles fonctionnalités.
Comme toujours, toutes ces astuces que j’ai trouvé sur le net ont été testés et donc validés. Ce ne sont pas simplement des copier/coller.
Testées sur iOS 14.0.1
Astuces n°1
Fonctionnalité NFC cachée
Depuis l’iPhone XS, il y a une fonctionnalité que vous ne connaissez peut-être pas.
Une puce NFC est intégrée à votre iPhone et elle vous permet de vous faciliter la vie dans les magasins par exemple.

Il y a, dans la plupart des magasins aujourd’hui, les prix en format électronique.
Mais savez-vous que vous pouvez obtenir des informations complémentaires simplement en rapprochant votre iPhone de l’étiquette de prix ?
Vous aurez cette notification qui s’affichera en haut de votre écran. Cliquez dessus pour ouvrir la page web.
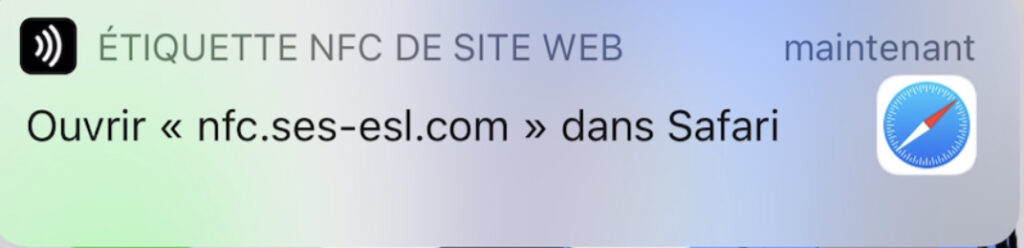
Vous aurez une redirection vers la page web de l’enseigne et la fiche produit pour avoir des informations plus détaillées.
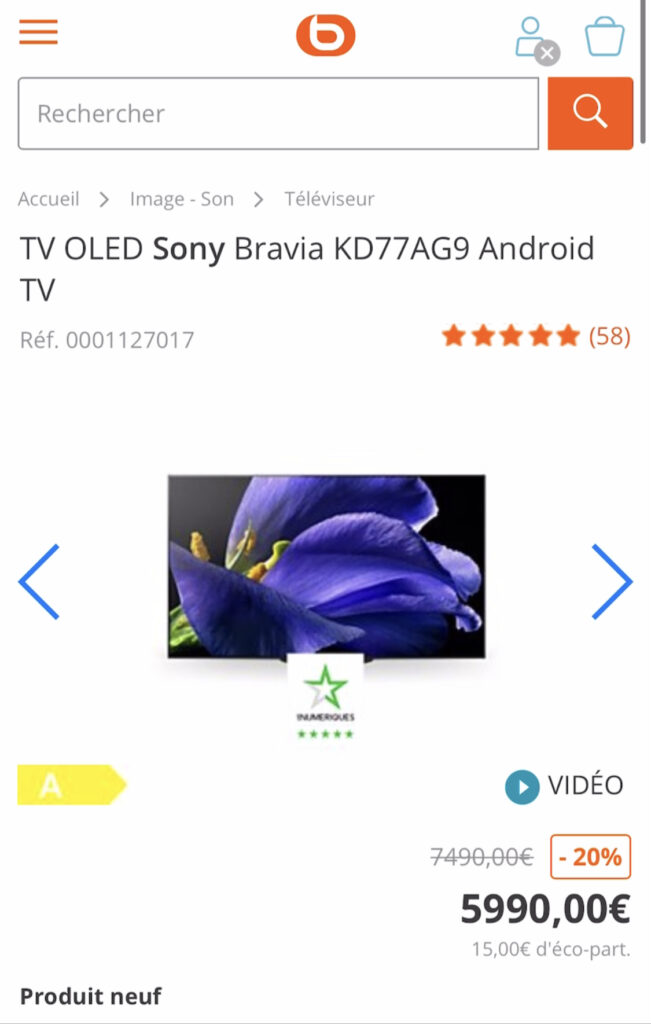
Pratique si vous n’avez pas tout de noté en magasin.
Si votre iPhone est ancien et donc, que cette astuce ne fonctionne pas, installez l’application NFC Tools pour lire les prix électroniques et bénéficier de cette astuce.
Astuces n°2
Déplacer plusieurs icônes en même temps
Lorsque vous souhaitez réorganiser vos icônes, vous gardez votre doigt appuyé dessus jusqu’à ce que toutes les icônes se mettent à trembler.
Là, vous déplacez une par une à l’endroit où vous souhaitez les positionner.
Savez-vous que, toujours en gardant votre doigt appuyé sur une icône, vous pouvez en ajouter de nouvelles en appuyant avec votre second doigt sur d’autres icônes.
Vous les verrez toutes se positionner sous la première icône afin de déplacer le lot à l’endroit souhaité.
Astuces n°3
Déverrouiller son iPhone avec la voix
Une petite astuce surtout en cette période où on a tous des masques c’est de pouvoir déverrouiller son iPhone simplement en disant un mot.
Allez dans Réglages
Accessibilité
Contrôle vocal
Activez en haut Contrôle vocal
Cliquez sur Personnaliser les commandes
Créer une commande…
Tapez un mot, exemple « Code«
Cliquez sur Action
Exécuter le geste personnalisé
Appuyez sur les morceaux de scotch représentant l’emplacement du code de déverrouillage
Une fois effectué, cliquez en haut à droite sur Enregistrer
Faites Retour et à nouveau Enregistrer
Maintenant, lorsque vous serez sur l’écran demandant votre code, au lieu de le taper, dites simplement le mot qui permettra la saisi automatique et le déverrouillage de votre iPhone.
Mettez le mot que vous souhaitez pour activer la saisi de votre code.
Astuces n°4
Afficher une horloge lorsque votre iPhone se charge
Lorsque l’on recharge son iPhone, l’écran devient noir au bout de quelques secondes.
N’aimeriez-vous pas qu’il se transforme en horloge afin de voir quel heure il est pendant sa recharge ?
Téléchargez sur l’App Store l’application NiceClock
Lancez-là pour commencer à personnaliser votre horloge
Une première horloge s’affiche, tapez 2 fois sur l’écran pour la personnaliser
Une fois que vous avez fait l’horloge que vous souhaitez (vous verrez, les réglages sont plutôt simples), lancez l’application Raccourcis
En bas, allez sur Automatisation
Créer une automatisation perso.
Descendez jusqu’à Adaptateur secteur
Validez bien que Est branché est bien coché
Faites Suivant en haut à droite
Cliquez sur Ajouter une action
Dans la zone Rechercher apps et actions, tapez Ouvrir l’app
Sélectionnez Ouvrir l’app
En tapant sur Choisir, vous aurez la possibilité d’ouvrir une application
Choisissez dans la zone de recherche NiceClock et cliquez dessus
Faites Suivant
Décochez Demander avant d’exécuter
Puis Ne pas demander
Validez par OK en haut à droite
Maintenant, à chaque fois que vous mettrez votre iPhone en charge, vous aurez l’horloge que vous aurez paramétré.
Astuces n°5
Écrire plus rapidement un e-mail pour le partager
Quand il s’agit de partager son e-mail ou de le rentrer sur un site/application pour s’enregistrer, des fois, c’est un peu long.
Il serait bien plus simple d’utiliser un mot ou même un caractère pour écrire automatiquement son e-mail ? Sachez que c’est possible.
Allez dans Réglages
Général
Clavier
Remplacement
Appuyez sur le bouton + en haut à droite
Dans la partie Expression, tapez votre e-mail (ex. contact.s3curity.info@gmail.com)
Dans Raccourcis, tapez un caractère qui vous utilisez rarement ou une suite de caractères (ex. @@@)
Validez en haut à droite en faisant Enregistrer
Maintenant, allez envoyer un message et tapez votre raccourcis, vous le retrouverez dans les suggestions d’iOS pour une saisi rapide.
