Bonjour, avec plaisir ;) Le pack part de suite :)
Mot de passe Windows oublié ?
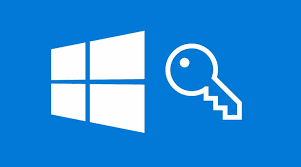
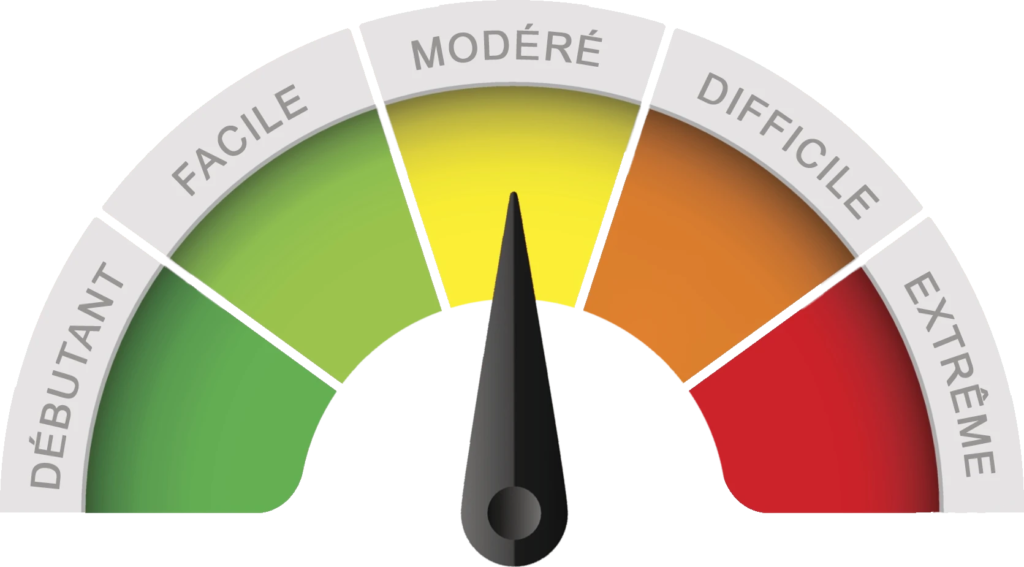
Il existe différentes méthodes pour passer les mots de passe Windows depuis déjà pas mal d’années, des bidouilles en tous genres ou des systèmes comme Offline NT Password & Registry Recovery Editor qui permettent de le faire en Live CD.
Aujourd’hui, l’astuce nécessitera toujours un accès physique à la machine cible ainsi qu’une Clé USB ou CD/DVD de Windows 10.
J’ai testé cette procédure de façon concluante sur Windows 7 et Windows 10.
La première chose à faire c’est de vérifier qu’il y a bien un mot de passe pour se connecter à Windows. C’est bête à dire mais si on veut faire ce que l’on souhaite, il faut bien évidement rencontrer une difficulté.
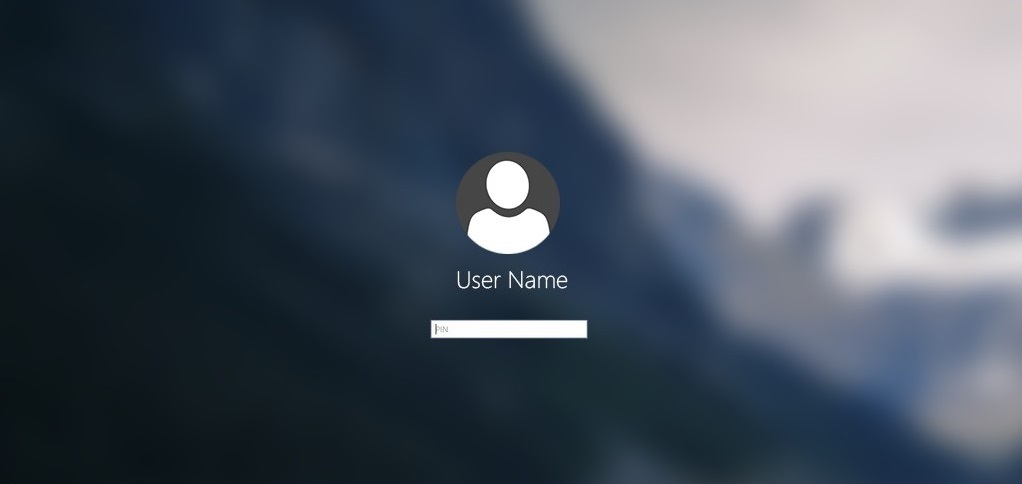
Une fois devant ce login, insérer votre Clé USB ou CD/DVD Windows dans la machine et redémarrer le système.
Attention à bien activer le démarrage sur un support autre que le disque dur, sans ça, vous ne démarrerez pas sur votre Windows.
Regardez dans le BIOS ou si il y a une touche au démarrage sur laquelle appuyer pour choisir sur quoi démarrer.
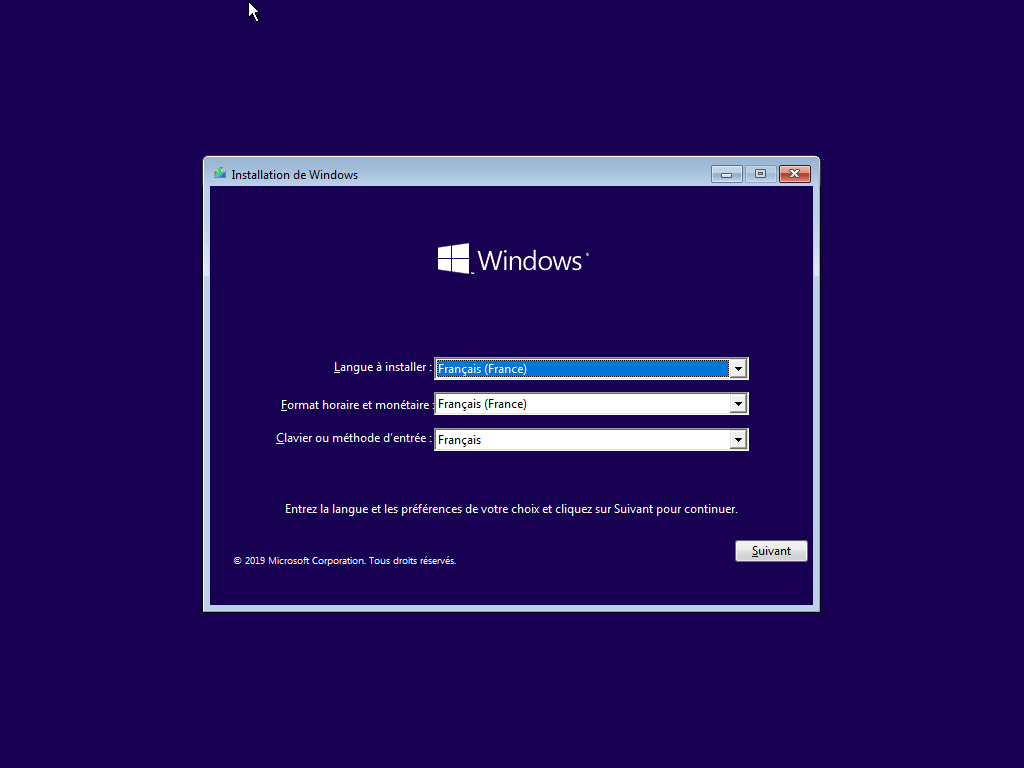
Nous voilà sur l’écran de démarrage de notre Windows.
Appuyer sur la touche MAJ + F10 Une invite de commande s’affichera.
Repérer votre disque dur en testant simplement une de ces commandes
dir c:\Windows dir d:\Windows dir e:\Windows
Dès que vous avez trouvé la bonne lettre de lecteur (C, D, E, etc…), une arborescence de fichiers s’affichera
Prenons notre exemple pour C: et tapons les commandes suivantes
c: cd Windows\System32 copy sethc.exe .. copy cmd.exe sethc.exe
Valider en tapant o
Fermer la fenêtre cliquant le carré rouge
Et faites la même chose pour fermer l’installation de Windows.
Valider par Oui
Retirer la Clé USB ou CD/DVD Windows de l’ordinateur pour que celui-ci démarre sur le disque dur
Nous allons nous retrouver à nouveau devant notre invite de login Windows.
2 solutions
Soit vous êtes sur Windows 7 et vous redémarrez le système en tapotant sur F8 afin de tomber sur le menu de dépannage et vous choisissez Mode sans échec
Soit vous êtes sur Windows 10 et vous maintenez la touche MAJ enfoncé et, tout en gardant votre doigt dessus, vous faites redémarrer l’ordinateur.
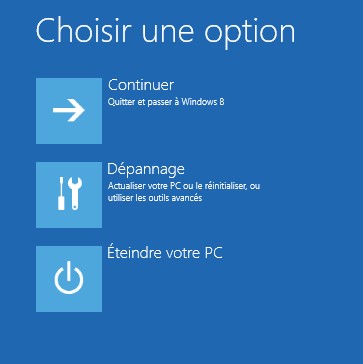
Là, vous tomberez sur l’écran bleu ci dessus avec 3 options
Continuer
Dépannage
Éteindre le PC
Choisissez Dépannage
Puis sur les écrans suivants
Options avancées et Paramètres
Enfin, pour valider, faites Redémarrer
Sur le prochain écran bleu, appuyer sur la touche F4 qui correspondra à la ligne 4 appelé Activer le mode sans échec
L’ordinateur redémarrera et nous nous retrouverons encore une fois devant notre invite de login Windows
Maintenant que nous avons vu sur Windows 7 et Windows 10 comment passer en Mode sans échec, continuons nos manipulations.
Devant l’invite de login, il vous faudra appuyer 5 fois de suite et rapidement sur la touche MAJ de votre clavier.
Une nouvelle invite de commande apparaitra par dessus votre fenêtre de login.
Cette fois-ci, nous avons obtenu une invite de commande en mode Administrateur, ce qui nous permet d’exécuter les commandes souhaitées pour avoir l’accès à notre PC.
Voici quelques commandes très utiles :
Activer le compte Administrateur
net user Administrateur /ACTIVE:YES
Désactiver le compte Administrateur
net user Administrateur /ACTIVE:no
Réinitialiser le mot de passe d’un utilisateur
net user utilisateur *
ou
net user utilisateur mot_de_passe
Créer un nouvel utilisateur
net user utilisateur mot_de_passe /add
Supprimer un utilisateur
net user utilisateur /delete
Pour avoir toutes les commandes disponibles pour net user, faites soit
net user /?
ou alors, rendez-vous sur le site de Microsoft pour obtenir d’autres informations.
Comment éviter que l’on fasse cette manipulation sur son ordinateur
Il existe un moyen radical pour éviter, si quelqu’un à un accès physique à votre machine.
Allez dans les Paramètres Windows et Accessibilité.
Chercher les options du clavier et désactiver les touches rémanentes.
Cela ne donnera plus l’accès en appuyant 5 fois sur la touche MAJ à cette manipulation.
