Bonjour, très bon choix pour la Miyoo Mini et Telmi est très complet ;) Je t'envoie le pack de suite…
Débuter avec un Raspberry Pi
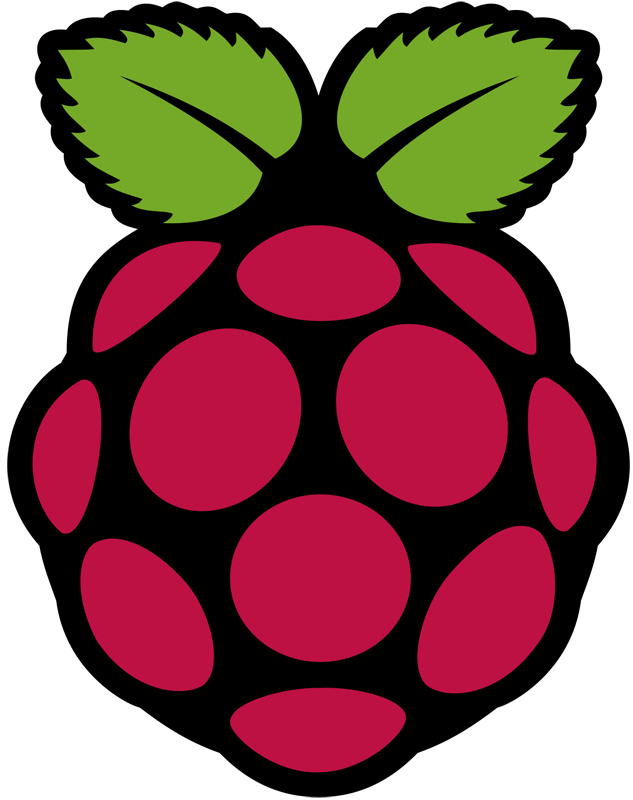
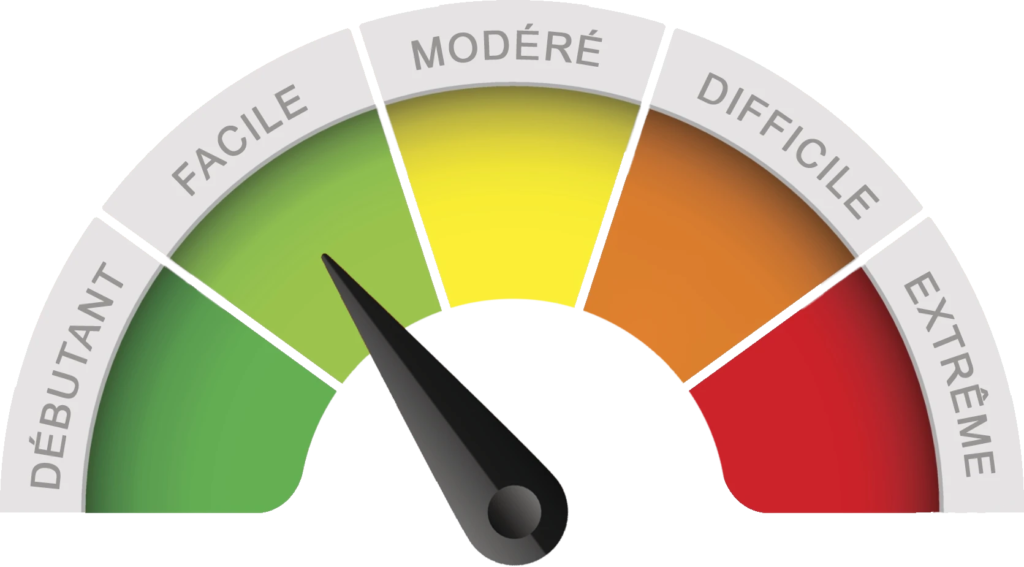
Qu’est-ce qu’un Raspberry Pi ?
C’est un nano-ordinateur très petit qui peut tenir dans une poche. On peut y installer des systèmes libres mais pas seulement. Lancé dans ses débuts en 2011, le premier Raspberry Pi coûtait -20€.
Aujourd’hui, la version 4 avec 8GB, la plus puissante, peut être trouvé à -100€, ce qui reste encore extrêmement abordable avec tout ce que l’on peut faire. Nul besoin de grandes connaissances mais il est toujours agréable d’être aidé dans ses débuts et le but de ce topic est de pouvoir vous guider pas à pas dans la création de votre 1er Raspberry Pi
Matériel nécessaire :
– Un Raspberry Pi 4
– Une carte Micro SD 32Go
– Un lecteur de cartes Micro SD/USB
– Une alimentation
– Un câble HDMI
– Un boitier (j’ai opté pour juste un refroidissement, pas de boitier)
Tout le matériel que je cite n’est qu’à titre d’exemple.
Liens nécessaires :
– Raspberry Pi OS (with desktop and recommended software)
– Rufus (pour flasher la carte mémoire)
Installation
Commencez par télécharger Raspberry Pi OS et positionnez le fichier sur votre bureau (2020-05-27-raspios-buster-full-armhf.zip)
Téléchargez également Rufus (en version portable par exemple)
Connectez votre lecteur de cartes Micro SD avec la carte de 32Go sur votre ordinateur
Une fois fait, lancez Rufus et cliquez sur le bouton SÉLECTION pour aller chercher votre fichier 2020-05-27-raspios-buster-full-armhf.zip
Vérifiez au dessus dans Périphérique, que l’on soit bien sur votre lecteur de cartes
Cliquez sur DÉMARRER pour lancer la copie sur votre carte Micro SD
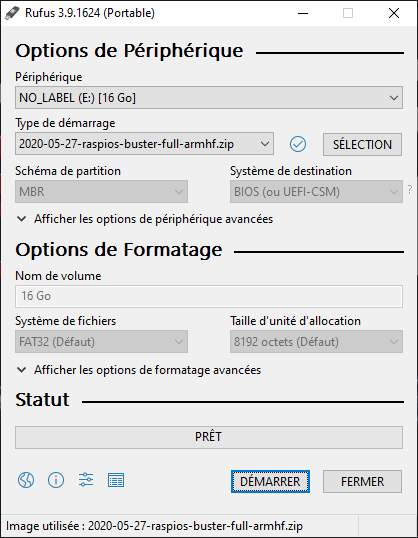
Avant d’enlever la carte Micro SD de l’ordinateur, c’est toujours mieux, on crée un fichier appelé ssh (sans extension) à la racine de celle-ci afin d’activer notre prise en main à distance.
On positionne la carte Micro SD dans le Raspberry Pi, on branche le tout et on allume.

Au premier démarrage, nous arrivons sur le Bureau
Un message nous informe que la connexion ssh est bien activé et qu’il est vivement conseillé de changé le mot de passe par défaut du Raspberry.
User : pi
Password : raspberry
Une fois cette fenêtre fermée, on passe sur la configuration de démarrage
Au premier écran, faites Next
Ensuite, il faut sélectionner la zone géographique et donc la langue pour votre OS
Country : France
Language : French
Timezone : Paris
On valide en faisant Next
Ensuite on nous demande de rentrer notre mot de passe de session, à valider 2 fois.
Une fois fait, on continue avec Next
On coche la case This screen shows a black border around the desktop pour être en plein écran au prochain démarrage
Maintenant, nous devons sélectionner notre réseau WiFi afin de nous y connecter
Sur l’écran suivant, on nous demandera bien sûr de rentrer notre mot de passe.
On valide tout ça comme d’habitude par le bouton Next
Une fois la connexion Internet établie, faites Next pour lancer la mise à jour du système
Si toutefois vous passez cette étape avec Skip, vous pourrez refaire cette mise à jour depuis un Terminal en lançant cette commande
sudo apt-get update && sudo apt-get -y upgrade
Une fois la mise à jour effectuée, cliquez sur Restart pour redémarre votre système
Petit tour rapide
Nous voilà avec un Raspberry Pi prêt à l’emploi.
Pour accéder au menu de démarrage avec les raccourcis, c’est en haut à gauche que ça se passe, sur le logo du Raspberry Pi (une framboise)
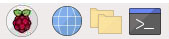
Nous avons différents thème où sont classé les logiciels pré-installés
- Programmations
- Éducation
- Bureautique
- Internet
- Son et vidéo
- Graphisme
- Jeux
- Accessoires
Vous pourrez donc trouver des choses utiles pour la vie de tous les jours comme LibreOffice, la version gratuite d’Office, le navigateur Chromium pour surfer sur le net ou le lecteur très connu VLC.
Juste à coté du logo Raspberry Pi, nous trouvons l’icône pour lancer le navigateur web Chromium
L’icône suivante, vous l’aurez devinez, pour parcourir vos dossiers et vous retrouverez comme sur du Windows
- Desktop (Bureau)
- Documents (Documents)
- Downloads (Téléchargements)
- Music (Musique)
- Pictures (Images)
- Videos (Vidéos)
Rien de bien différent dans l’ensemble
Et le dernier icône, j’en ai parlé vaguement plus haut, le terminal. Si vous êtes bien plus à l’aise avec des lignes de commandes, cette icône sera là pour vous.
Pour finir, je m’arrête rapidement sur la partie en haut à droit, mais vous les aurez deviné
- La connexion Bluetooth
- La connexion WiFi
- Le réglage du son
- L’heure
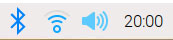
Bonne découverte du Raspberry Pi, si vous avez des questions, n’hésitez pas à me contacter ou à répondre à ce topic
