Bonjour, avec l'application sur téléphone, il faut se connecter à la Lunii et désactiver le WiFi, c'est sans doute pour…
5 Astuces iPhone v1
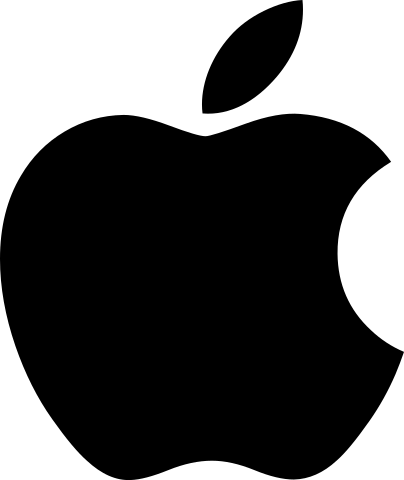
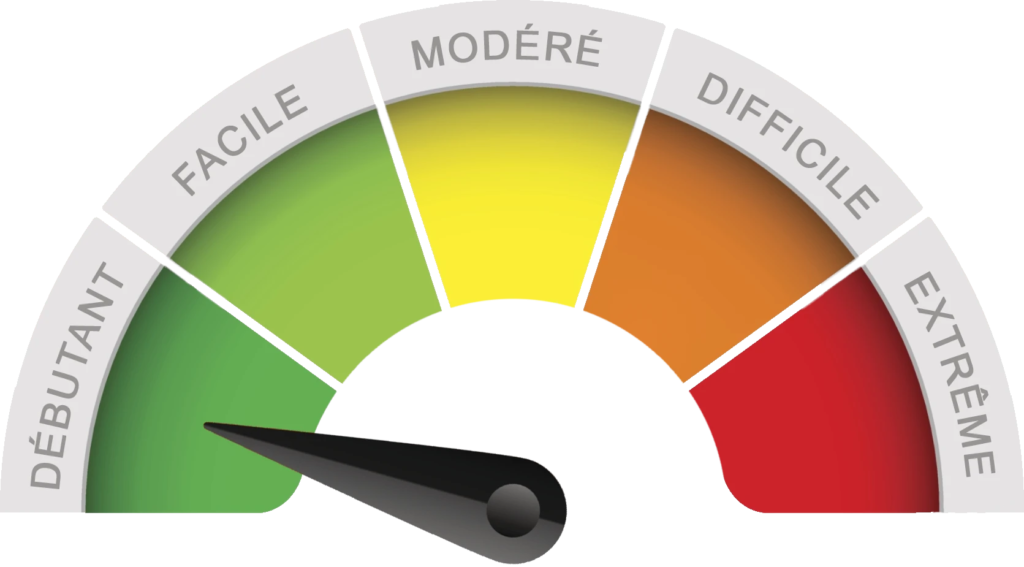
Ce nouveau sujet, qui se fera sur plusieurs versions, vous permettra de découvrir différentes astuces sur iPhone que vous connaitrez ou pas.
Le but sera de se rendre compte des nombreuses fonctionnalités que vous pouvez avoir sur ce type de téléphone.
Comme toujours, toutes ces astuces que j’ai trouvé sur le net ont été testés et donc validés. Ce ne sont pas simplement des copier/coller.
Testées sur iOS 14.0.1
Astuces n°1
Optimiser la fluidité et la batterie
Aller dans Réglages
Accessibilité
Animation
Désactivez
– Réduire les animations
– Effets des messages
– Lire automatiquement les vidéos
Revenez sur le menu Réglages
Confidentialité
Service de localisation
En bas, recherchez Services système
Désactivez
– Analyse de l’iPhone
– Itinéraires de circulation
– Population à proximité
Astuces n°2
Empêcher le passage en mode avion en cas de vol du téléphone
Lorsque votre téléphone est verrouillé, en slidant d’en haut à droite de l’écran vers le bas, on accède à un panneau de contrôle. Sur ce panneau, on peut désactiver le WiFi ou basculer même votre iPhone en mode avion. C’est la première chose que fera un voleur pour ne pas que l’on localise votre iPhone. Nous allons voir comment l’empêcher.
Aller dans Réglages
Face ID et code
Désactivez Centre de contrôle
Maintenant, lorsque votre iPhone est verrouillé, personne ne pourra accéder au Centre de contrôle pour désactiver le WiFi ou basculer en mode avion.
Il apparaitra si vous activez votre empreinte ou votre reconnaissance faciale.
Astuce n°3
Activer un déclenchement automatique pour une prise de photo
Cette astuce vous permettra de déclencher la prise de photo lorsque vous l’aurez décidé, pratique pour des prises de photos loin de votre iPhone.
Pour commencer, il va falloir cibler l’emplacement du bouton pour prendre une photo.
Ouvrez l’application Appareil photo
Prenez un petit morceau de scotch transparent et collez-le sur le bouton blanc en bas de l’écran qui vous permet de lancer la prise de photos.
Maintenant que l’on a identifié l’emplacement de cette commande,
Allez dans Réglages
Accessibilité
Contrôle vocal
Activez en haut Contrôle vocal
Cliquez sur Personnaliser les commandes
Créer une commande…
Tapez un mot, exemple « Photo«
Cliquez sur Action
Exécuter le geste personnalisé
Appuyez sur le morceau de scotch représentant l’emplacement du bouton photo
Une fois effectué, cliquez en haut à droite sur Enregistrer
Faites Retour et à nouveau Enregistrer
Maintenant, retournez dans l’appareil photo et, à chaque fois que vous direz le mot « photo », une action automatique s’effectuera pour prendre la photo à votre place.
Mettez le mot que vous souhaitez pour activer le déclencheur.
Astuce n°4
Faire parler votre iPhone lorsque vous le rechargez
Astuce plutôt rigolote, qui peut faire marrer certaines personnes lorsque vous rechargez votre iPhone
Ouvrez l’application Raccourcis
Cliquez en bas sur Automatisation
En haut à droite, cliquez sur le +
Faites Créer une automatisation perso.
Descendez jusqu’à Adaptateur secteur
Regardez bien que Est branché soit activé
Faites Suivant
Ajouter une action
Dans la partie recherche en haut, tapez Enoncer
Cliquez sur Enoncer le texte
A la place de Texte, tapez la phrase que vous souhaitez, par exemple C’est pas trop tôt
Cliquez sur En afficher plus
Gérez vos réglages en terme de volume et de langue (si vous mettez un texte Anglais par exemple). Ou laissez pas défaut
Faites Suivant
Désactivez Demander avant d’exécuter
Cliquez sur Ne pas demander
Et enfin, OK qui est en haut à droite
Maintenant, branchez votre iPhone pour le résultat
Astuce n°5
Désactiver / Réactiver le WiFi lorsque vous partez de chez vous
Cette astuce est une que j’utilise tous les jours, elle est plus orienté sur de la sécurité.
Si je vous dis qu’en laissant votre téléphone avec le WiFi non désactivé, vous pouvez être tracé et on peut voir l’itinéraire que vous avez fait alors que vous n’étiez pas connecté à internet. Certains me diront que ça ne les étonnes pas, d’autres que ce n’est pas possible.
Et bien si, après avoir passé des formations orientés sécurité informatique et à avoir vu des expositions sur les nouvelles technologies, on m’a fait remarqué ce point assez gênant.
De plus, le fait de laisser son WiFi allumé vous fera consommer de la batterie.
Eh oui, parce que constamment, le téléphone voudra se connecter aux différentes antennes WiFi à proximité.
Imaginez juste un instant que vous avez l’habitude de vous connecter à un réseau WiFi, peut importe lequel, ça peut être le votre ou un WiFi public.
Quelqu’un le sait et décide de créer un faux hotspot WiFi, automatiquement, votre téléphone s’y connectera alors qu’il pensera se connecter sur un réseau connu et sûr.
Maintenant que je vous ai expliqué pourquoi, nous allons voir comment faire.
Depuis quelque temps, Apple à sorti une application qui se nomme Raccourcis.
Si nous ne la connaissez pas, vous verrez qu’elle regorge de nombreuses possibilités.
Avec la sortie d’iOS 14, ils ont rectifié quelque chose sur cette application ce qui me permet de vous partager cette astuce.
Mise en place de cette astuce
Nous allons faire en sorte que lorsque l’on quitte notre domicile, le WiFi se désactive.
Et, lorsque l’on retourne chez nous, le WiFi se réactive.
Pour l’activation automatique :
Ouvrez l’application Raccourcis
Cliquez en bas sur Automatisation
En haut à droite, cliquez sur le +
Faites Créer une automatisation perso.
Cherchez Arrivée
Dans la partie Lieu, cliquez sur Choisir
Tapez l’adresse de votre domicile et validez par OK en haut à droite
Regardez que N’importe quand soit bien coché, faites Suivant
Cliquez sur Ajouter une action
Cliquez sur Scripts
Faites défiler et recherchez Régler le Wi-Fi
Validez bien que Activé le Wi-Fi soit affiché
Suivant en haut à droite
OK en haut à droite
Pour la désactivation automatique :
En haut à droite, cliquez sur le +
Faites Créer une automatisation perso.
Cherchez Départ
Dans la partie Lieu, cliquez sur Choisir
Tapez l’adresse de votre domicile et validez par OK en haut à droite
Regardez que N’importe quand soit bien coché, faites Suivant
Cliquez sur Ajouter une action
Cliquez sur Scripts
Faites défiler et recherchez Régler le Wi-Fi
Cliquez sur Activé pour qu’il passe bien à Désactivé
Suivant en haut à droite
OK en haut à droite
Voilà, maintenant, chaque fois que vous partirez de chez vous, vous recevrez une notification pour exécuter cette action (la désactivation du WiFi)
A l’inverse, à votre retour, la notification vous demandera d’exécuter la réactivation du WiFi.
