Bonjour, avec plaisir ;) Le pack part de suite :)
Rubber Ducky

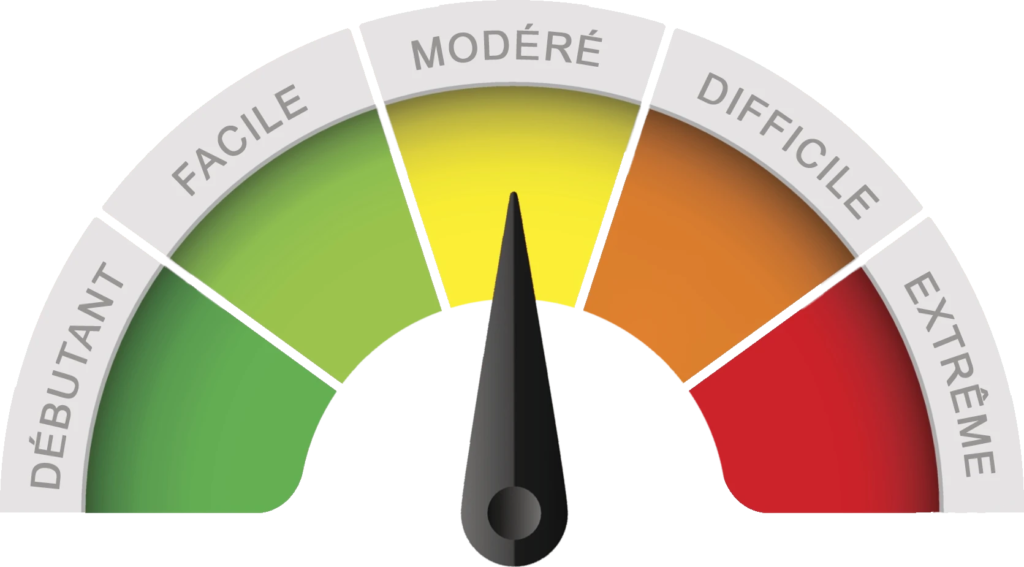
Prise en main et premiers tests avec une Rubber Ducky
Pour ceux qui ne connaissent pas la Rubber Ducky, c’est une clé USB contenant une carte Micro SD et qui permet de lancer à une vitesse extrêmement rapide, des payloads. Ces payloads, qui contiennent différentes commandes, permettrons d’exécuter ce que l’on souhaite sur notre cible.
On peut trouver la Rubber Ducky sur le site de Hak5
Une fois la Rubber Ducky reçu, on se demande bien comment s’en servir, la carte Micro SD est vide et quand on ne comprend pas l’Anglais, on nage un peu avec la documentation reçu. Mais pas de soucis, tout va être expliqué pas à pas ici.
Tout d’abord, il faut récupérer le contenu qui nous permettra d’encoder notre payload en téléchargeant le Duckencodeur
On va donc récupérer un fichier nommé « duckencodeur.jar »
Plaçons le sur notre bureau
Maintenant que nous avons l’encodeur, il nous faut créer notre fichier qui contiendra les commandes que l’on souhaite.
Ouvrons un éditeur de texte comme notepad et tapons ces commandes :
DELAY 3000
GUI r
DELAY 500
STRING notepad
DELAY 500
ENTER
DELAY 750
STRING 1er test Rubber Ducky Positif !!!
ENTER
Significations :
DELAY : Permet de mettre un temps d’attente (3000 = 3 secondes)
GUI : Permet d’appuyer sur la touche « Windows » du clavier (entre Ctrl & Alt) STRING : Permet de taper au clavier du texte
ENTER : Permet d’appuyer sur la toucher « Entrée »
Donc, en résumé, nos commandes permettent :
D’attendre un délais de 3 secondes
D’appuyer sur les touches « Windows » puis « r »
D’attendre un délais de 5 millisecondes
De taper « notepad »
D’attendre à nouveau un délais de 5 millisecondes
D’appuyer sur la touche « Entrée »
D’attendre un délais de 7,5 millisecondes
De taper « 1er test Rubber Ducky Positif !!! »
Et de taper sur la touche « Entrée »
Maintenant que c’est fait, enregistrons notre fichier et appelons le « payload.txt »
Si ce n’est pas déjà le cas, mettez ce fichier sur le bureau afin qu’il soit avec le fichier « duckencodeur.jar »
Passons à l’encodage de notre payload
Lançons une invite de commande et, une fois dans le dossier « Bureau », tapons cette commande :
java -jar duckencodeur.jar -i payload.txt -o inject.bin -l fr
Vous noterez la fin avec le « -l fr »
Eh oui, si vous oubliez cette partie, tout ce que vous taperez sera comme si vous aviez un clavier US et donc, certaines touches inversées.
/!\ Si un message d’erreur apparait pour Java, veuillez suivre cette procédure :
Téléchargez la dernière version de Java
Une fois installé, procédez comme suis :
Poste de travail
Clic droit sur « Ce PC »
Propriétés
Paramètres système avancés
Variables d’environnement
Dans la partie « Variables système », chercher « Path », cliquer dessus
Cliquer sur « Modifier »
Cliquer sur une partie vide en dessous de ce qui est noté
Cliquer sur « Parcourir »
Recherchez l’emplacement de votre installation java (C:\Program Files\Java\jre1.8.0_251\bin dans mon cas)
Et rajouter ce chemin en indiquant bien un « ; » devant, ce qui donnera :
;C:\Program Files\Java\jre1.8.0_251\bin
Validez le tout avec « OK » et redémarrez votre ordinateur
Revenons à notre Rubber Ducky
Une fois le payload créé, il faut le copier sur la carte Micro SD de notre Rubber Ducky.
Utilisez donc un lecteur de carte mémoire et copiez le fichier fraichement créé intitulé « inject.bin »
Dès qu’il est copié, retiré la carte Micro SD de votre lecteur de carte et mettez là dans votre Rubber Ducky.
Il ne reste plus qu’à la brancher sur votre PC pour vous rendre compte de ce que peut donner ce type de clé 😉
Exemples de payloads
